MEMBUAT FORM
DI MICROSOFT ACCESS
A. Form
Form
digunakan untuk merepresentasikan ke user atau menerima inputan dari user
data-data dalam tabel/query dalam bentuk interface grid, tombol dan lain-lain.
Form dalam Access dapat dimasukkan ke dalam form lain sebagai control sub form,
biasanya jika kita bekerja dalam transaksi master detail.
Salah satu
interface yang disediakan oleh microsoft untuk mempercantik tampilan
microsoft access adalah dengan
menggunakan Form.Form dapat dibuat dengan cara Create From in desain view atau
Create by using Wizard.
Langkah-langkah membuat form:
1. Buka aplikasi MS
Access maka akan tampil seperti pada gambar berikut :
( gambar 1.1 )
2. Klik Blank
Database kemudian pilih Create untuk
membuat database baru
( gambar 1.2 )
3.
Setelah databasenya terbuat, sekarang buat
tabel dengan cara klik View - Design view dan kemudian simpan nama tabel sesuai dengan
data yang di buat.
( gambar 1.3 )
4.
Setelah
itu lanjutkan dengan memasukkan data-data seperti di bawah ini:
Tapi untuk data Jenis Kelamin, Pendidikan, Pekerjaan, dan Agama harus mengatur Lookup
Wizard. ( JK : Laki-laki &
Perempuan )
( gambar 1.4 )
( gambar 1.4 a
)
( gambar 1.4 b )
( gambar 1.4 c
)
5.
Setelah itu, klik View - Datasheet View , maka akan tampil seperti berikut:
( gambar 1.5 )
6.
Setelah itu klik Create -
Form, maka jadilah form .
( gambar 1.6 )
7.
Kemudian kita pun
dapat membuat Form Wizard dengan cara, klik Create - More Form - Form
Wizard maka akan muncul seperti pada gambar 1.7
( gambar 1.7 )
Kemudian variabel yang ada di sebelah kiri di
pindahkan ke sebelah kanan lalu Next.
( gambar 1.7a
)
Kemudian pilih Columnar -
Next
( gambar 1.7b
)
Kemudian pilih salah satu bentuk form
yang diinginkan, lalu Next
( gambar 1.7c
)
Lalu klik Modify
the form’s design lalu Finish.
( gambar 1.7d
)
Maka terbentuklah Form Wizard, seperti pada gambar berikut
( gambar 1.8 )
Kita pun dapat
mendesain form dengan menambahkan beberapa perintah dengan cara klik View -
Design View
(
gambar 1.9 )
Kemudian klik Button maka akan tampil perintah seperti pada gambar
1.10 , lalu pilih
Record Operation dan pilih perintah yang ingin di tambahkan di form, lalu Next.
(
gambar 1.10 )
(
gambar 1.10a )
(
gambar 1.10b )
Setelah itu klik
Finish , perintah yang telah di buat akan muncul
pada form.
(
gambar 1.11 )
B. QUERY
Query adalah semacam kemampuan untuk menampilkan suatu
data dari database dimana mengambil dari table-tabel yang ada di database,
namun tabel tersebut tidak semua ditampilkan sesuai dengan yang kita inginkan.
data apa yang ingin kita tampilkan.
1)
Query adalah suatu extracting data
dari suatu database dan menampilkannya untuk “pengolahan” lebih lanjut.
2)
Query adalah
pertanyaan atau permintaan informasi tertentu dari sebuah basisdata yang
ditulis dalam format tertentu.
3)
Query adalah perintah-perintah untuk
mengakses data pada sistem basis data.
Query adalah merupakan bahasa untuk
melakukan manipulasi terhadap database, yang telah distandarkan dan lebih
dikenal dengan nama Structured Query Language (SQL).
Bahasa query (query
language) adalah bahasa khusus yang digunakan untuk melakukan query pada basis
data.
Manfaat Query
a)
Menampilkan
data-data tertentu pada suatu table, contohnya kita hanya ingin melihat data
pada table barang yang kode barangnya “B001”
b)
Menampilkan
data dari dua table atau lebih dengan syarat anatr table itu ada field yang
berhubungan. Contohnya kita ingin melihat Nomor Faktur “F0001” itu siapa
pemiliknya. Di sini kita mengambil data dari table Header Penjualan dan
Table Karyawan, Sebagai penghubungnya adalah field NIK.
c)
Dapat
melakukan operasi perhitungan.
Query
dibedakan menjadi 2, yaitu :
1)
Untuk
membuat/mendefinisikan obyek-obyek database seperti membuat tabel, relasi dan
sebagainya. Biasanya disebut dengan Data Definition Language (DDL).
2)
Untuk
memanipulasi data, yang biasanya dikenal dengan Data Manipulation Language
(DML).
Langkah-langkah membuat
Query :
1.
Klik Create -
Query Wizard, maka akan tampil gambar
seperti pada gambar 2.1 , kemudian Ok
( gambar 2.1 )
2.
Kemudian
pindahkan variabel yang ada di sebelah kiri ke sebelah kanan
( gambar 2.2 )
3. Akhiri dengan Finish
( gambar 2.3 )
4. Muncul Query
Kita dapat melihat bentuk fisik dari Tabel dan Query
itu sama, namun kita dapat melihat perbedaannya dengan cara menguji Query
tersebut yaitu klik Create - Query Wizard,
kemudian ikuti langkah-langkah dari gambar 2.1, 2.2
kemudian akhiri dengan Finish dan memilih Modify The Query Design.
( gambar 2.4 )
5. Kemudian kita uji dengan cara memasukkan salah satu variabel []
( gambar 2.5 )
6. Kemudian klik Run dan ketik Nomor RM lalu Ok
( gambar 2.6 )
7. Dan inilah hasil ujinya.
( gambar 2.7 )
C.
Report Wizard
1.
Setelah itu, buat Report Wizard dengan cara klik Create Report Wizard kemudian ikuti langkah dari gambar 2,2 , setelah itu akan tampil seperti gambar
berikut.
( gambar 2.8 )
2. Pilih Nomor Rm kemudian Next
( gambar 2.8a )
( gambar 2.8b )
( gambar 2.8c )
( gambar 2.8d )
3. Hasil Form menggunakan Report Wizard dari
data Query.
( gambar 2.9 )



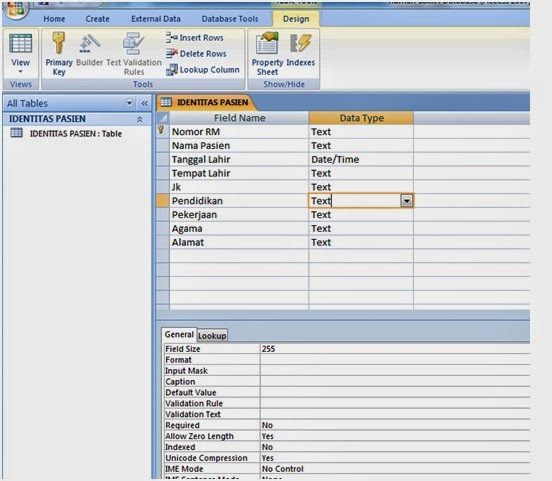
































Tidak ada komentar:
Posting Komentar